よくある質問
全般
- 同時に何台接続できますか?
- 電波はどのくらい届きますか?
- 電源はなんですか?
- 電池はどのくらい必要で何時間くらいもちますか?
- 本体の背面部にあるネジ穴部分は何でしょうか?
- 倍率はどのくらいですか?
- 解像度はどのくらいですか?
- PCで使えますか?
- 動画は撮れませんか?
- インターネットに接続できますか
- カメラの色調整はできますか?
- 画像は何枚まで撮影できますか。
- AirMicroはアンドロイド端末でも使用できますか?
故障かな?と思ったら
- 電源が入りません(インジケータLEDが点灯しない)
- 電池を入れても電源が入りません
- 電源が入っている(インジケータLEDが点灯している)のに画像が表示されません。故障ですか?
- Wi-Fi機器接続にAirMicroが表示されません。
- ピントが合いません。
- 画像が不明瞭です
- 表示された画像の色が不自然なので直したいのですが。
- 撮影した画像がブレます。どうしたらいいですか?
- PCで使用している場合、画面に黒い四角が見え始めるのですが。
- 映像が映らない。
- アプリは立ち上がるが、映像が映らなくなった。
- 正常動作している最中に、急に画面が真っ黒になってしまう。
アプリケーション関連
- アプリのインストール方法が分かりません。
- iPhone/iPadでのアプリケーションの設定方法を教えてください
- iOSでアプリに接続できません
- iPadとiPhoneで使用するアプリケーションは異なりますか?
- AirMicroのiPad用ビューアAirMicroPadがAppStoreで検索しても見つかりません。
- アプリのアイコンが見つかりません
- 解像度変更はどうやって行いますか?
- iPadでAirMicroPadアプリを使っています。プレビュー表示は問題なく表示されますが本体のキャプチャーボタン、iPad画面の「LiveView Capture」ボタンのいづれを押しても 静止画は撮影されず「写真フォルダー」に静止画が保存されません。
全般
- 同時に何台接続できますか?
- 253台まで接続可能です。
- 電波はどのくらい届きますか?
- 環境にもよりますが、見通しの良いところで15-20mです(見通しの良いところとは、パーティションや人など、エアマイクロとiPhone/iPadの間に遮るものがない状態です)。
- 電源はなんですか?
- 単三電池です。ACアダプターなどは使用できません。
- 電池はどのくらい必要で何時間くらいもちますか?
- アルカリの単3電池3本です。電池3本で、連続2時間くらいの使用が可能です(電池のメーカーによっては多少前後します)。
- 本体の背面部にあるネジ穴部分は何でしょうか?
- 三脚取り付け用のカメラネジ穴です。
- 倍率はどのくらいですか?
- レンズを交換する事で、等倍から400倍まで対応しています。M3のレンズが使用できます。
- 解像度はどのくらいですか?
- QVGA(320X240)とVGA(640X480)の2種類です。
- PCで使えますか?
- 無線LAN機能の付いたWindowsPC(WindowsXP〜8.0)であれば使用可能ですが、AirMicroはiOSで使用することを目的として開発されておりますので、iOSでの使用をお勧めしております。
PCでの使用をご検討の方はUSBマイクロスコープ M3をご利用下さい。
また、Windowsではお使いのPC環境、使用ソフト(ウイルス対策ソフト等)などの問題で、条件を満たしていても正常に動作しない場合がございます。ご了承下さい。
ソフトウェアはこちらのページからダウンロードできます。 - 動画は撮れませんか?
- この機種では動画はとれません。動画をご希望の方はAirMicroメディカル、又はAirMicroメディカルスコープをご購入下さい。
- インターネットに接続できますか
- エアマイクロを直接インターネットに接続することはできません。
- カメラの色調整はできますか?
- できません
- 画像は何枚まで撮影できますか。
- Viewerの容量によります。
- AirMicroはアンドロイド端末でも使用できますか?
- 使用できません。
故障かな?と思ったら
- 電源が入りません(インジケータLEDが点灯しない)
- 電池を交換してください。
- 電池を入れても電源が入りません
- 電池の向きを確認してください。電池の向きについてはマニュアルの9ページを参照してください。
- 電源が入っている(インジケータLEDが点灯している)のに画像が表示されません。故障ですか?
-
レンズユニットのLEDが点灯していない場合、ライトスイッチを入れるか、新しい電池と交換してください。
インジケータLEDが点灯していても電力が足りなくなっている場合があります(電波を飛ばす電力が先になくなります)。
レンズユニットのLEDが点灯しているのに画像が表示されない場合は、以下の方法を試してください。- 使用環境をご確認ください。電子レンジやその他、電波を発する機器から遠ざけてください(電波を発する機器の近くで使用した場合、映像が停止する場合があります)。
- iPhone/iPodTouch/iPad(以下、ビューワーとよぶ)上での、エアマイクロの設定を見直します。 マニュアルの11Pにある設定方法を参照し、再度設定しなおしてください。
- ビューワー上で、エアマイクロ本体と同じIPアドレスが使われている場合があります。その場合はビューワーのIPアドレスを変更してください。
- ビューワーを複数使用している場合、ビューワーのIPアドレスが重複している場合があります。その場合はIPアドレスが重複しないよう変更してください。
- 設定画面で、「機内モードをON」かつ「WiFiをON」にしてください。
- iPhone/iPadのバッテリ残量が少なくなっていませんか?
機種によってはiPhone/iPadの電池残量が50%以下で画像が受信し難い場合が発生します。付属ケーブルをつないで充電してからお使いください。
Webもしくは電話(03-3348-0181)にてご連絡ください。 - Wi-Fi機器接続にAirMicroが表示されません。
- AirMicroの電源が入っていないか、又は他のWi-Fi機器が接続されている。
- ピントが合いません。
-
 ピントをあわせる際、上記「ピント調整部分」を左右にまわして行ってください。
ピントをあわせる際、上記「ピント調整部分」を左右にまわして行ってください。 頭皮などに当てながらピントを調整するよりも、布等にレンズ先端部分をあてながらピントを調整したほうがあわせやすいです。
頭皮などに当てながらピントを調整するよりも、布等にレンズ先端部分をあてながらピントを調整したほうがあわせやすいです。 iPad等に布画像を映しながらピント調整を行い、繊維の状況が鮮明になってきたらピントあわせ終了です。
iPad等に布画像を映しながらピント調整を行い、繊維の状況が鮮明になってきたらピントあわせ終了です。 左記のようにピント調整を行った後、頭皮を観察すると上記のような画像となります。
左記のようにピント調整を行った後、頭皮を観察すると上記のような画像となります。
- 画像が不明瞭です
- 下記の項目をご確認下さい。
- 被写体の表面に光が反射する場合があります。レンズをあてる角度を傾けてください。
- 被写体が暗い場合、画面にざらざらしたノイズが出ることがあります。レンズをあてる角度を傾けてください。
- CMOSイメージセンサーの表面が汚れている場合があります。エアーダスターなどで掃除してください。
- レンズユニットのレンズ面が汚れている場合があります。エアーダスターなどで掃除してください。
- ピントが合っていない場合があります。マニュアルの10ページ「ピントの合わせ方」の「タッチアンドビューポジション」を参照してください。
- 表示された画像の色が不自然なので直したいのですが。
- ホワイトバランスの調整を行ってください。
- 白い被写体を写します。
- カメラボタンを軽く長め(2秒ほど)に押すと、画像が録画されますが、更にカメラボタンを押し続けると映像の色が変わります。 変わったらカメラボタンをはなしますとホワイトバランスが設定されます。
- 新たなホワイトバランスが記憶され、自動的に映像の表示に戻ります。電源を切っても、新たなホワイトバランスが保持されます。
- 撮影した画像がブレます。どうしたらいいですか?
- マニュアルの10ページ「ピントの合わせ方」の「タッチアンドビューポジション」を参照してください。
- PCで使用している場合、画面に黒い四角が見え始めるのですが。
- 周りの環境により、「ブロックノイズ」と呼ばれる画像の乱れが発生します。詳細はこちらの【ご注意】をご覧ください。
- 映像が映らない。
エアマイクロ用アプリ【AirMicro】又は【AirMicroPad】と併用して無料アプリを使用されていると、映像が映らないことがあります。 その際は一度ホームボタンをダブルタップして最下段にマルチタスクを表示させてください。そのうちの一つを長押ししてください。
上記に該当しない場合、下記手順でIPアドレスの入力内容を確認してください。
アプリのアイコンが震えだし、左上マイナスが表示されたら、【AirMicro】又は【AirMicroPad】及び無料アプリの左上マイナスをタップし、最下段よりアプリを消してください。- お手元のエアマイクロの電源をONにし、ホーム画面から設定のアイコンをタップします。
- 設定でWi-Fiをタップします。
- Wi-Fiをオンにします。
- ネットワークを選択...に《エアマイクロ???》の表示が確認できたら、《エアマイクロ???》の左端に表記されている青い左矢印のマークをタップします。
- IPアドレスは【静的】になっているか確認してください。
- IPアドレスの入力内容を確認してください。
- IPアドレスはエアマイクロ本体底面、電源スイッチ付近に【IP: 192.168.???.1】と表記されています。
???は本体に記載されている数値【AirMicro???】と同じ数値です。 - 本体底面に記載されている【IP: 192.168.???.1】の最後の1桁は「1」となってますが、1は本体の番号となりますので1は入力しません。1になっているようでしたら、2〜254より好きな数値が入力してください。
- IPアドレスはエアマイクロ本体底面、電源スイッチ付近に【IP: 192.168.???.1】と表記されています。
- サブネットマスクは【255.255.255.0】と入力されているか確認してください。
- Wi-Fiネットワークをタップし前の画面に戻ったら、ネットワークを選択...に表記されている【AirMicro???】に✔が表記されているか確認してください。
- ホームボタンをダブルタップして最下段にマルチタスクを表示させてください。
そのうちの一つを長押ししてください。アプリのアイコンが震えだし、左上マイナスが表示されたら、【AirMicro】又は【AirMicroPad】の左上マイナスをタップし、最下段よりアプリを消してください。 - ホームメニューより再度【AirMicro】又は【AirMicroPad】をタップし、映像が映るかどうか確認してください。
- アプリは立ち上がるが、映像が映らなくなった。
- 下記の項目を番号順にお試しください。
- 電池を新しいものと変えてください
- ホームボタンをダブルタップして最下段にマルチタスクを表示させ、そのうちの一つを長押ししてください。
アプリのアイコンが震えだし、左上マイナスが表示されたらそこを押して全て消してください。 - 初期設定画面を確認し、番号が消えていないか見て頂き、消えていましたら再設定を行ってください。マニュアルの11ページを参照してください。
- アプリ「Airmicro」もしくは「AirmicroPad」をアンインストールした後、再度インストールし直してください。
- 正常動作している最中に、急に画面が真っ黒になってしまう。
-
iPadの再起動(電源を完全にOFFにしてから再度起動する)をお願いします。
意図して行うか意図せず行うかに関わらず、iPadのマルチタスク用ジェスチャーを行った場合、アプリケーションがブラックアウトすることがあります。
iPadの再起動がうまくいかない場合は以下も併せて参照して下さい。
マルチタスク用ジェスチャーとは、4本または5本指で同時に画面をスライドさせる動作です。障害の復帰には以下のオペレーションが必要です。- "ホームボタン+電源ボタン"長押し
- 電源OFFスライダーが効かないので、さらに"ホームボタン+電源ボタン"長押し
アプリ側での対策がリリースされるまでの間は、設定ボタンから、「一般」>「マルチタスク用ジェスチャー」の設定をOFFにすることで障害発生のリスクを避けることができます。
アプリケーション関連
- アプリのインストール方法が分かりません。
- 「App Store」をタップし開きます。
検索窓に「airmicro」と入力すると検索された画面上に「airmicro」と表示されるのでそれをタップします。
一番上に表示された「AirMicro」をタップしインストールを行います。
インストールが完了するとiPadのホーム画面上にアプリのアイコンが表示されます。 - iPhone/iPadでのアプリケーションの設定方法を教えてください。
- マニュアルの11ページを参照してください。
- iOSでアプリに接続できません
- 「AirMicro」および「AirMicroPad」の設定内にある「VT-100/VT-100S」の項目内、「Security Enable」の項目が「オン」になっている場合、iOS端末には繋がりません。 この設定は、VT-100S専用の設定ですので、必ず設定を「オフ」にしてご使用ください。
- iPadとiPhoneで使用するアプリケーションは異なりますか?
- はい、異なります。アプリケーションは二種類あり、iPhone用は「AirMicro」という名称で、iPad用は「AirMicroPad」という名称です。
iPhone用ビュアーソフト:AirMicro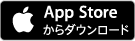
iPad用ビュアーソフト:AirMicroPad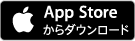
- AirMicroのiPad用ビューアAirMicroPadがAppStoreで検索しても見つかりません。
- アプリケーションの名称を正しく入力してください。AirMicroとPadの間にスペースは不要です。
- アプリのアイコンが見つかりません
- ビューワーにアプリはダウンロードされましたか?まだの場合はAppStoreからダウンロードしてください。ダウンロード方法についてはiPhone/iPadの使用法を確認してください。
- 解像度変更はどうやって行いますか?
- マニュアルの14ページ「解像度の切り替え」を参照してください。
- iPadでAirMicroPadアプリを使っています。プレビュー表示は問題なく表示されますが本体のキャプチャーボタン、iPad画面の「LiveView Capture」ボタンのいづれを押しても 静止画は撮影されず「写真フォルダー」に静止画が保存されません。
- 「設定」アイコンの「プライバシー」の中の「写真」を選び、該当するアプリケーションの写真へのアクセスを「オン」に設定してください。

